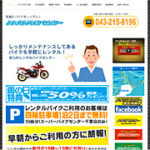
レスポンシブWebデザイン デザイン
バイクを気軽にレンタル予約できるサイトです。
難易度:★☆☆☆☆
バージョン:5.6.3.1
難易度:★☆☆☆☆
バージョン:5.6.3.1
更新が完了したら、目的のページにリンクがはれているかどうか、ご自身で確認してみてください。
画像1 エディタの中で、リンクをはりたい文字列をクリックして選択。

画像3 「ページを選択」画面が出現、その中でリンクさせたいページをクリックして選択。

画像5 「この編集を公開」というボタンをクリックすると、更新内容が公開されます。

難易度:★☆☆☆☆
バージョン:5.5.2.1
画像1 編集したいページで、画面左上の「編集」をクリック。もしくは、「編集」にポインタを置くと出てくる「編集モード」をクリック。

画像2 編集したいブロックをクリック、出てくるプルダウンメニューの「編集」をクリック

画像3 エディタが出現し、編集できる状態になります。Wordやブログのような感覚で編集できます。

画像4 編集を終えたら、エディタ右下の「保存」をクリック、画面左上の「編集モード終了」をクリック、「この編集を公開」をクリックすると、編集した内容が公開されます。

難易度:★☆☆☆☆
バージョン:5.5.2.1
例えば、ダウンロードしてもらいたいPDFファイルがあるとき。
PDFファイルのアイコン等の画像にそのファイルへのリンクをはっておくことで、アイコンをクリックしたらそのファイルをダウンロードできるようにする、といったことができます。
更新が完了したら、適切なファイルがダウンロードできるかどうか、ご自身で確認してみてください。
テキストにも、同様の方法でファイルへのリンクをはることができます。
5の「リンクをはりたい画像をクリックして選択」の画像のかわりに、リンクをはりたいテキストを選択すれば、上記と同じ操作で選択したテキストにファイルのリンクを設定することができます。
画像1 エディタの中で、リンクをはりたい画像をクリックして選択。

難易度:★☆☆☆☆
バージョン:5.5.2.1
最新のバージョンはもう使わないので、旧バージョンに戻した上で、そこで編集していこう。
というときの操作について。






難易度:★☆☆☆☆
バージョン:5.5.2.1

画像2 バージョンを変更したいページをクリック、プルダウンメニューの「バージョン」をクリック

画像3 表示させたいバージョンにチェックを入れて、「承認」をクリック


難易度:★☆☆☆☆
バージョン:5.5.2.1
concrete5は、ページを更新する度にその履歴が「バージョン」として残っていきます。 間違えてしまったときなど、以前の状態に戻したい場合に便利です。
ここでは、「hoge」だった【見出し1】(参照:画像1)を、「青葉区青葉台のEsthetic Salon CORALについて」に修正した(参照:画像2)けれども、 やっぱり「hoge」に戻したい。 ということで、バージョンを変更して元に戻す、ということをやってみます。

画像2 【見出し1】を「青葉区青葉台のEsthetic Salon CORALについて」にしました。が、これをやっぱり「hoge」に戻したい。


画像4 戻したいバージョンにチェックを入れて、「承認」をクリック


画像6 サイトの管理者・編集者がログインした状態のとき、表示されるのは最新のバージョン

画像7 サイトの閲覧者が見られるのは、「ページバージョン」画面でボールドで表示されているバージョン
